I am not sure if you use iTunes as the MP3 player on your PC or Mac, but since my Windows Media Player loss all my MP3 libraries and failed to add new MP3 to it, I start using iTunes, and I am kind of love it over Windows Media Player. You can download iTunes for PC from http://www.apple.com/itunes/download/. The print screen of my iTunes:
One disadvantage of using iTunes over Windows Media Player is it doesn’t allow me to control the Play, Next, Previous using my laptop multimedia key. You can go to Edit > Preferences, and browse to the Advanced tab.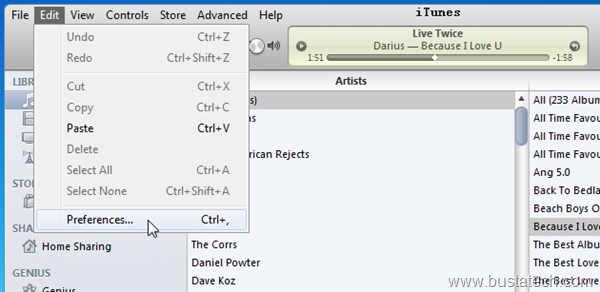
Under the Advanced tab, there is a checkbox allows you to Minimise iTunes window to system tray and Enable full keyboard navigation, but none of these will enable the Multimedia key control for iTunes.
The solution I found is to use a small application called HKTunes. You can visit their website at http://code.google.com/p/hktunes/. You can download the Portable edition or the Setup file from the Downloads tab, or you can download the files from the end of this article. At the time of this writing, the latest version is V1.7.
Depends on which one you like, for me I use the portable version that I can simply copy paste to my harddisk, create a shortcut or pin it to taskbar to easily run it. After downloading the file, unzip it and store it to some place in your harddisk. For example, create a folder called Portable Application under your C Drive, paste the extracted HKTunesPortable to the Portable Application folder.
Go into HKTunesPortableV17 folder.
There will be 2 files, one is HKTunesPortable and another one is changelog.txt. Right click on the HKTunesPortable and choose Pin to Start Menu. You can also create a shortcut to the HKTunesPortable on your desktop, depend on how you want to run it.
Now, one nice thing about this little application is it will automatically run iTunes once you run it. Which means you can now delete your iTunes shortcut and use this HKTunesPortable as your HKTunesPortable+iTunes shortcut. After the shortcut is done, try to run the shortcut and you should have the HKTunesPortable and iTunes opened.
Try to press the Play button on your keyboard, and your iTunes should be start playing. If you enabled the Minimise iTunes window to system tray, you can make iTunes minimize while you can control the Volume, Play/Pause, Next and Previous.
To edit the setting for HKTunes, you can right click at the HKTunes icon on your system tray, can click Edit config.
It will pop out a small windows where you can edit the hotkey for the available list of Function.
For me I disable both Volume Up and Volume Down hotkey because I want to use my Volume multimedia key to control my laptop master volume, and I will leave my iTunes at maximum volume.
If you don’t have Play, Next and Previous key on your keyboard, you can also choose other key for those function under this Edit Hotkeys, which make this HKTunes useable even for keyboard without multimedia keys.
I believe this is very useful application and there is no noticeable slowdown due to this application. My Windows Task Manager shows this HKTunesPortable use only around 4,596K of memory which should be fine.
Try it today!
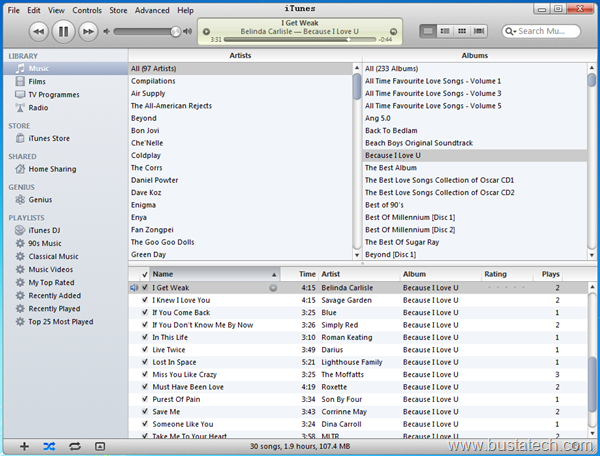





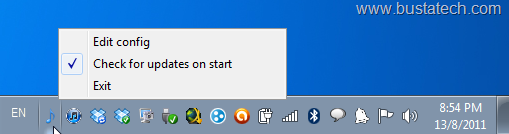

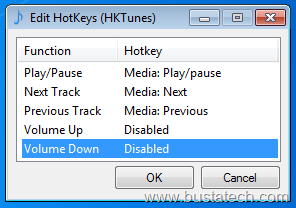


Nice trick! Thanks for that. (Yes, it’s an old post, but your blog is new to me.)
This is 7 years old, but still works greatly. 🙂