EasyReminder, a free software that allow you to easily set reminder in your PC. If you face your computer most of the time, this software is suitable as a multipurpose reminder for you. You can set one time reminder, monthly reminder, weekly reminder and daily reminder.
To start using it, download the installer from the link you can found at the end of this post, and extract it (zip file). Double click on the installer file and the installation should begin. For Window Vista and Window 7, you might need to allow the program to run.
Then, simply click Next, Next, Next to continue the installation.
Launch EasyReminder, and it will prompt that it is creating new config file (this only happen at the first launch of EasyReminder). Simply click OK for this one.
Now, you will see that EasyReminder is running, but it is minimized to tray icon. You can click on that icon to bring the main window to view, or you can right click to read the About, or to enable the Run on Windows Startup, and to exit the program completely.
This is the main Window of EasyReminder, under this window, you can Add, Edit and Remove reminders. And it allow more than one reminder to run at the same time. Since you just install EasyReminder, and the config file is new, so, you should not have any pending reminder in the list.
To add a new reminder, click on the Add button.
Now you can set the reminder Type (One Time, Monthly, Weekly or Daily), Time of the reminder, Message of the reminder, and the Ringtone of the reminder. For One Time reminder, you will need to set the specific date, and the reminder will pop out at the date and the time you set. Please take note that One Time reminder will be deleted after the reminder pop out.
For Monthly, you will need to chose the Day of Month. For example, I choose Day of Month 2, and Time 9:00AM, means that the reminder will pop out at 2nd of every month at the 9:00AM to remind me to pay the phone bill.
This is similar for Weekly and Daily. For Weekly, you choose the Day of Week (Mon, Tue, …) and for Daily, there is no option to choose, it simply pop out the reminder every day at the time you set.
After you set the reminder, simply click OK and you should have the new reminder inside the list. Now you can add new reminder by repeating the steps above. For Edit and Remove button, simply select the reminder you want to Edit or Delete and click the button.
At the main Window, you can see that there is a Disable All checkbox at the bottom of the window. You can use this box to temporary disable all the reminder to prevent the software interrupting you while you are making your presentation.
There are chances that you will miss your reminder, like you click the Disable All checkbox, or you turn off your PC, or the EasyReminder software is not running at the background. So, what will happen is when you Enable back the reminder, or you turn on back your PC, the reminder will pop out a message telling you that you missed a reminder.
To minimize the changes that you missed the reminder, you can make EasyReminder to Run at Windows Startup. Right click on the tray icon, and click Run at Windows Startup, and EasyReminder will run everytime you turn on your PC.
Download
DotNET Framework (Your PC must have DotNET Framework installed before you can install EasyReminder)








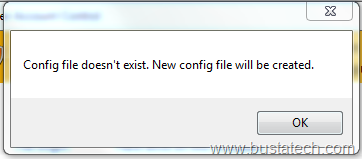



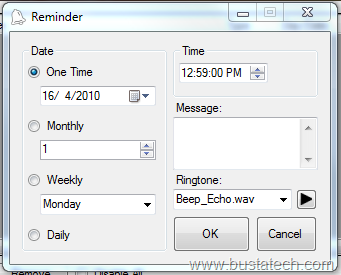



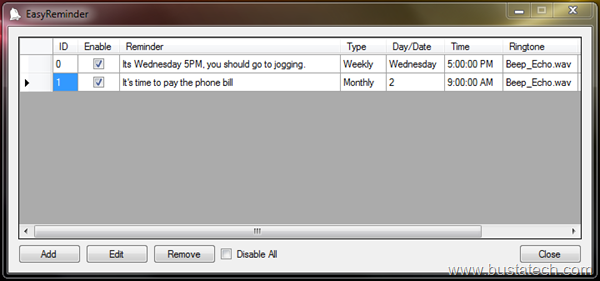

i am not able to download easy reminder software . i am not able to download this software. kindly suggest me.
gokul gupta, please leave your e-mail and I will send the file to you.
i really need it plzzzzzzzzzz
A tiny nice reminder.