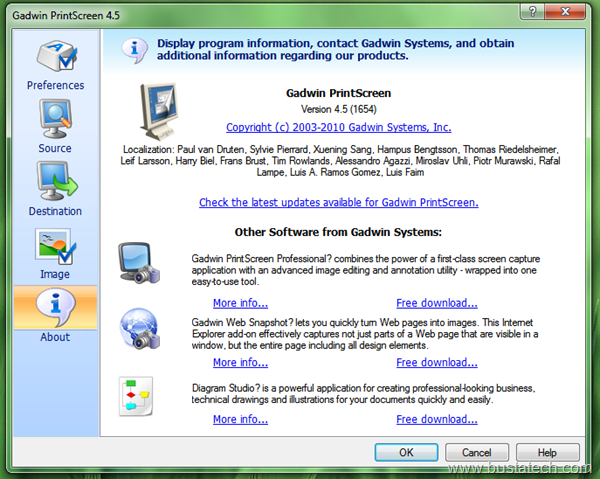I am not sure how much you are dealing with print screen, and maybe some even never touch the print screen key for a long time. Anyway, I would like to introduce an application/software, called Gadwin PrintScreen that helps and reduces work for those who use a lot of print screen. The homepage of the software http://www.gadwin.com/printscreen/.
You can get the software from the Gadwin homepage, or download the installation file at the end of this article. After you have the installation file, run (double-click) the installation file to begin the installation. For Windows Vista or Windows 7, it may ask you to allow the installer to run. Click Yes to continue.
Choose the installer language.
Like normal installation, simply continue with the Next, Next, Next..
And finally click Finish to complete the installation.
You can spend some time to read the Readme file if you like. And now run the application, or if you already check the Run Gadwin Printscreen on the last installation page, then the application should have already running on the background. Try to check your System Tray Icon, if it is already running, there should be a Gadwin PrintScreen icon there like this:
Double click on the Icon to access the setting of the application. The 1st page of the setting, you can edit the capture settings, like Hot key (key to activate print screen), Initial delay (I didn’t use this feature), Hide icon when capturing (hiding the Gadwin PrintScreen icon on the System Tray Icon during the capturing), Show notification messages (show a notification messages when the capture is complete), and Preview the captured image. You can also choose if you want Gadwin PrintScreen to show splash on startup and if you want Gadwin PrintScreen to run at windows startup.
The 2nd page of the setting, you can choose the source of the print screen to capture, Current Window (only capture the image of current window), Client Window (I am also not very sure about this feature, on my PC, enable this feature will capture the full screen), Full Screen (capturing the whole screen of your PC), and Rectangular Area (this one I use the most, after you press the Print Screen key, it will let you choose/crop the area you want to capture, and reduces work to crop the capture image if you are using default Windows print screen). And for the Capture Mouse Cursor, enable this feature will let you capture the mouse cursor, and if you notice, the default Windows print screen will not allow you to capture the mouse cursor.
3rd page, the destination of the image to store, and the naming of the image. For me, I only enable the Copy captured area to Clipboard (which enable me to directly paste the captured image into Microsoft Word, or Windows Live Writer), and also the Copy captured area to File (to save a copy of captured file, in case I will need to retrieve it back later). Under the File section, you can choose how you want the filename to be, and the directory to store the files.
4th page, Image, you can choose the type of image to store, and the options available are .bmp, .jpeg, .gif, .png, and .tif. There is also options for you to resize the captured image, adjust the gray scale, or image shadow, and one nice feature under this page is Stamp. Stamp allows you to add a watermark to the captured image automatically.
The last page, the About page for Gadwin PrintScreen.
Have a try!